Technical Tip
If you are using FIFO or serial number tracking, then this can be set for any individual item or all items on file. (FIFO is set in the Costing Options field on the Purchasing Configuration screen – see "Edit - Program - Purchasing").
You use the Item Update screen - Purchasing tab to enter all the relevant purchasing information for each of the warehouses established in Micronet. This includes information such as costing method, maximum and minimum levels, lead times, preferred supplier, any purchasing conversion information, etc.
You can also use this tab to manually enter either the item average cost or the warehouse average cost (2.8 feature).
|
|
|
Technical Tip If you are using FIFO or serial number tracking, then this can be set for any individual item or all items on file. (FIFO is set in the Costing Options field on the Purchasing Configuration screen – see "Edit - Program - Purchasing"). |
To set up item purchasing information:
Refer to "Adding a New Item" or "Updating an Item".
Micronet displays the Item Update screen - Purchasing tab.
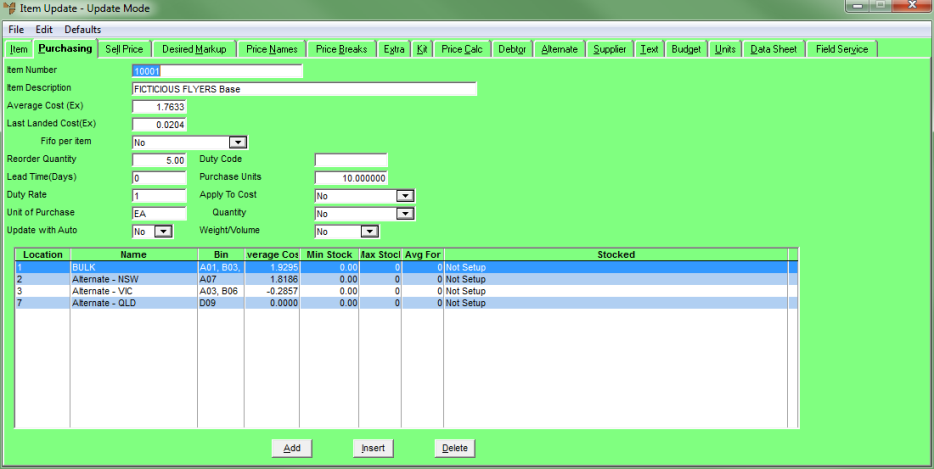
|
|
Field |
Value |
|---|---|---|
|
|
Average Cost (Ex) |
No matter what method you use for company item costing, Micronet maintains the average price for you. The item average cost is recalculated automatically whenever a cost change occurs. This is the average cost per sales unit. 2.8 Feature No matter what method you use for company item costing, Micronet maintains the average price for you – that is, the average cost per sales unit. This field displays the item average cost which is the default average cost used while processing transactions. This is recalculated automatically whenever a cost change occurs, against the item as a whole and against each item/warehouse combination. You can enter the item average cost manually in this field if required. If this field is greyed, it means that Micronet has been set to use the warehouse average cost instead of the item average cost – that is, the Use Warehouse Average Cost field on the Purchasing Configuration screen is set to Yes – see "Edit - Program - Purchasing". You can view or manually enter the warehouse average cost on the Warehouse Details screen – see the next topic, "Warehouse Details". |
|
|
Last Landed Cost (Ex) |
This is the last purchased price (or assembled price if you are using the Micronet Kitting System). |
|
|
Fifo Per Item |
If FIFO (first in first out) is being used to allow tracking of items by serial number, use this option to turn tracking on or off for particular items. Options are:
For more information about FIFO and serial number tracking, see "Edit - Program - General" and "Edit - Program - Purchasing". |
|
|
Reorder Quantity |
Enter the minimum or recommended order quantity for this item. This could relate to one, a box, a pallet, etc. of products. 2.8 Feature This is a company-level reorder quantity. To set a reorder quantity for an individual location or warehouse, refer to the Reorder Quantity field on the Warehouse Details screen – see the next topic, "Warehouse Details". |
|
|
Lead Time (Days) |
Enter the average lead time from order to delivery for the item to be receipted into store. |
|
Duty Rate |
This is normally only used by importers of products. Duty can be entered as a percentage rate or entered via Duty Tables. For more information, see "Edit Company - Edit - Duty Tables" and "Edit Company - Edit - Tax Tables". |
|
|
Unit of Purchase |
This is a text field for Each, Packet, Box, etc. that can be printed on purchase orders. |
|
|
Update With Auto |
This field is used by the auto-class calculations system. Refer to the Order Class field on the Warehouse Details screen – see the next topic, "Warehouse Details". |
|
|
Duty Code |
Enter the duty code for this item. |
|
|
Purchase Units |
Enter the quantity in which the item is priced. For example, you would enter 1 if the item is priced in individual units, or 100 if it is priced in quantities of 100. If you purchase items in a quantity/measure different to the one in which the items are sold – e.g. purchased by tonnes but sold in lineal metres, or purchased in packets but sold as each – you enter a purchase unit conversion factor. This tells Micronet how to calculate the number of sales units for each purchase unit. For example, if you purchase by the carton and 1 carton contains 12 units that you sell individually, you would enter 0.083 (1 divided by 12). If you purchase by the tonne but sell in lineal metres and 1 tonne equals 50 lineal metres, you would enter 0.02 (1 divided by 50). If you enter anything other than 1 in this field, you also need to make selections in the Apply to Cost and Quantity fields. If you are setting up a coil item in MRF, set this to tonnes per metre (used to convert tonnes to lineal metres on receipt of the coil from your supplier). |
|
|
Apply to Cost |
If you want Micronet to use the Purchase Units quantity you entered to convert the purchase order cost to the cost per individual sales unit (e.g. pallet to box, tonnes to lineal metres, boxes of 12 to individual pens), select one of the following options:
|
|
|
|
Technical Tip 2.8 Feature The Purchase Units and Apply to Cost fields are greyed when an item has stock on hand. This is because changes to these fields when an item has stock affect item costing and cause a variance in the stock value in the GL Summary. If you need to change these values for an item that has stock on hand, you need to adjust out the inventory, change the Purchase Unit/Apply to Cost value/s, then adjust the stock back in. Item costing will then be recalculated with the new values. For more information, see "Inventory - Adjustments - Adjustment". For the same reason, these fields are also greyed if there are any outstanding uncosted goods receipts for the item – see "Inventory - Reconcile Uncosted Receipts". |
|
Quantity |
If you want Micronet to use the Purchase Units quantity you entered to convert the quantity to the individual sales unit quantities, select one of the following options:
You must select Qty and Invert Cost for coil items in MRF. |
|
|
|
Technical Tip The options you select in the Apply to Cost and Quantity fields work in pairs. Valid pairs are:
|
|
|
Weight/Volume |
If you entered a Weight and/or Volume on the Item Update screen - Item tab, select Yes if the weight/volume you entered is per purchase unit, or No if the weight/volume you entered is per sales unit. If you select Yes, Micronet converts the weight or volume of the item using the Purchase Units quantity you entered. You should select No for coil items in MRF. |
Once all these details are completed, the cursor moves to the Location area where you can enter location or warehouse details.
See the next section, "Warehouse Details".